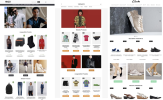Translate.Net có sự phân loại theo chủ để cần dịch và sự kết hợp giữa các dịch vụ biên dịch khác nhau sẽ giúp dịch văn bản chính xác nhất.
Những công cụ giúp dịch một đoạn văn dài từ tiếng Anh sang tiếng Việt và ngược lại không còn xa lạ vơi nhiều người. Người dùng có thể chọn những công cụ như EVTran, hay các dịch vụ trực tuyến để khỏi phải cài đặt rườm ra. Tuy nhiên, một điều không thể phủ nhận là mỗi dịch vụ đều có những điểm chưa hoàn thiện và hầu hết chưa thể đáp ứng tốt yêu cầu của người dùng ở mức độ cao.
Do vậy, một công cụ cũng có chức năng biên dịch văn bản, nhưng có sự phân loại theo chủ để cần dịch và sự kết hợp giữa các dịch vụ biên dịch khác nhau sẽ là lựa chọn hoàn hảo nhất. Translate.Net chứa đựng nhiều ngôn ngữ để dịch khác nhau, lượng tập tin cài đặt khá nhỏ và được cung cấp miễn phí tại đây (dung lượng: 1,01MB).

Cách biên dịch
Sau khi tải về và cài đặt, bạn kích hoạt biểu tượng cùng tên Translate.Net ngay trên màn hình. Trên giao diện chính hiện ra, ở bên phải gồm 2 cột chứa các ngôn ngữ giống nhau. Tuy nhiên cột bên trái sẽ là ngôn ngữ của văn bản gốc, còn cột bên phải là ngôn ngữ sẽ được dịch sang.
Hiện tại, trong cơ sở dữ liệu của chương trình chứa khoảng 100 ngôn ngữ, trong đó có tiếng Việt (Vietnamese). Bạn chỉ việc kéo thanh trượt để tìm chọn ngôn ngữ cần dùng theo đúng mục đích.

Tiếp theo, bạn chọn thẻ Subjects để đánh dấu vào những chủ đề mà bạn nghĩ có liên quan đến đoạn văn của mình. Thao tác này sẽ giúp kết quả dịch trở nên hay và chính xác nhất theo hướng dịch phù hợp với ngôn từ thuộc chủ đề đã chọn.
Bên trái giao diện là 2 vùng trắng, vùng bên dưới là nơi để bạn nhập văn bản gốc vào (có thể dùng chức năng sao chép, rồi dán vào từ các nguồn khác).
Sau khi đã nhập liệu và chọn ngôn ngữ xong thì bạn nhấn nút Translate (hay tổ hợp phím Ctrl + Enter). Ngay lập tức, đoạn văn được dịch thành sẽ hiển thị ở vùng trắng phía trên cho bạn xem. Với tốc độ dịch nhanh đến “chóng mặt”, bạn sẽ không phải đợi quá lâu cho việc này.

Các thiết lập cho công cụ
Mắc định, giao diện chương trình sẽ được dùng với ngôn ngữ tiếng Anh, thế nhưng, nếu bạn thích sử dụng những ngôn ngữ khác thì hãy vào thẻ Tools > Option > thẻ UI Language, rồi chọn 1 trong 16 loại ngôn ngữ mà chương trình cung cấp sẵn. Xong, nhấn OK.
Để thay đổi vị trí hiển thị khung kết quả thì bạn vào thẻ View > Result view placement, rồi chọn vị trí thích hợp.

Lưu ý:
Chương trình này đã được tích hợp sẵn chức năng tự động nhận diện ngôn ngữ. Do vậy, để nhanh gọn thì bạn nên nhập liệu vào trước, khi đó ngôn ngữ gốc sẽ tự động được chọn chính xác.
Bạn có thể hoàn đổi ngôn ngữ gốc và ngôn ngữ dịch nhanh chóng bằng tổ hợp phím tắt Ctrl + I.
{fcomment}
-
Một số lưu ý để lắp đặt phòng karaoke chuyên nghiệp
-
Đến cơ quan đón vợ, phát hiện được sự thật phũ phàng!
-
Cục Dự trữ Liên bang Mỹ có khả năng tăng lãi suất trong tuần này
-
Từ 15/7, hạ lãi suất các khoản vay cũ xuống 15%/năm
-
Nợ 200 triệu đồng mà “áp tội” phá sản thì 99% doanh nghiệp đều… đang nguy!
-
Một bước thành... doanh nhân
-
3 năm dưới thời Tổng thống Trump, nợ công Mỹ tăng thêm 6.000 tỷ USD
-
CEO MoMo: MoMo sẽ là công cụ tài chính cho mọi người Việt, 'đo ni đóng giày' cho người Việt
-
Đua nhau nuôi cá lăng nha đuôi đỏ ở miền Tây
-
Tỷ phú Arab chính thức mua lại Newcastle